自宅IoTを駆使した水耕栽培に向けてラズパイ(ラズベリーパイ Raspberry Pi4 B)を購入。
今回は開封〜ラズパイへのラズビアン起動、OSインストール、初回SSHログインまで。
本来は、初期セットアップにラズパイへ接続するUSBキーボードやHDMIケーブルを使用したモニタが必要とのことなのですが、そんなものはないのでキーボード・モニタなしでSSHログインします。
Raspberry Pi4初期セットアップ
セットアップ環境
セットアップ環境
・Windows10(クライアント)
・Raspberry Pi4 Model B 2GB
・microSDカード(32GB):インストールOSはRaspberry Pi OS
・自宅LANケーブル
開封
購入はここからしました。正規の代理店なので、品質もよく注文から2、3日で届きました。
開封したまっさらなラズパイはこんな感じ。

基盤むき出しのコンピューターは何度見てもテンション上がる。
ここには上げていないけど、全身のフォルムを写真には納めました。
OS準備(Raspberry Pi OS:ラズベリーパイOS)
次はSDカードにOSを準備します。
※以前はイメージファイルの作成にフリーソフトを使用する必要があり、ここでつまづく方も多かったようですが、専用ツール(Raspberry Pi Imager)ができ難易度が劇的に下がりました。
また、OSの名前も Raspbian :ラズビアンからRaspberry Pi OS:ラズベリーパイOSに変わっています。SDカードをPCにセットし、ここ(Raspbery pi OS:提供サイト)にアクセス
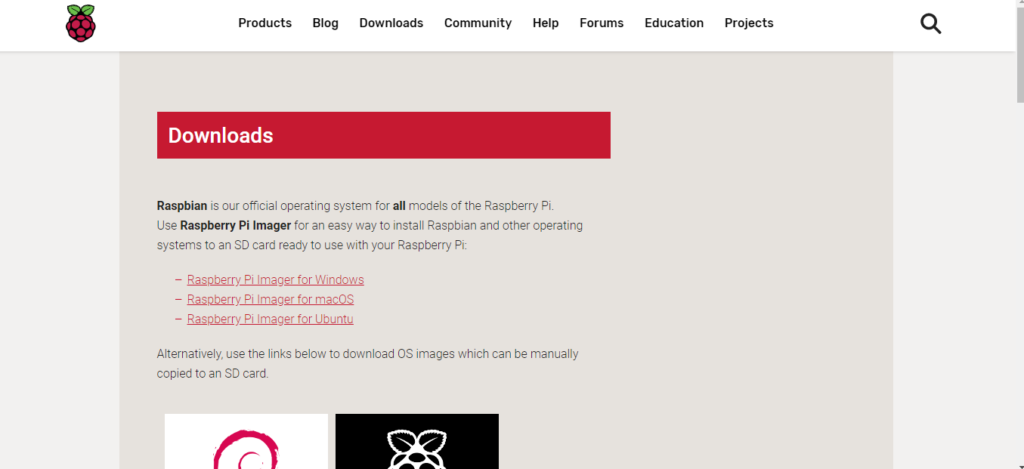
Raspberry Pi Imager for Windowsからexeをダウンロード
exeをクリックし、Raspberry Pi Imagerをインストールする。
実際にRaspberry Pi Imagerを起動するとこんな画面
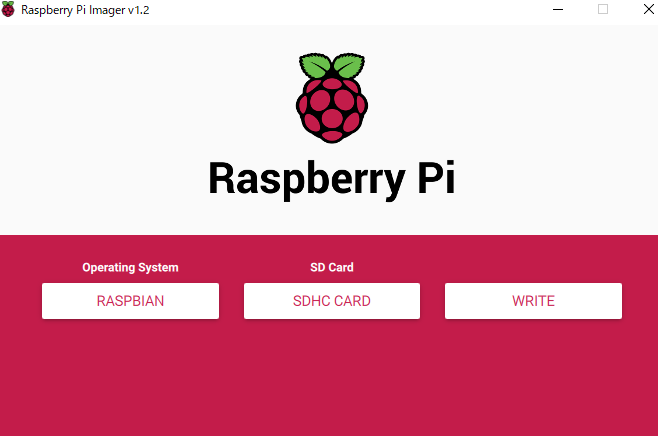
対象OSを選択し、SDのドライブを指定すればOK!
一番左のボタンからOperating Systemを選択
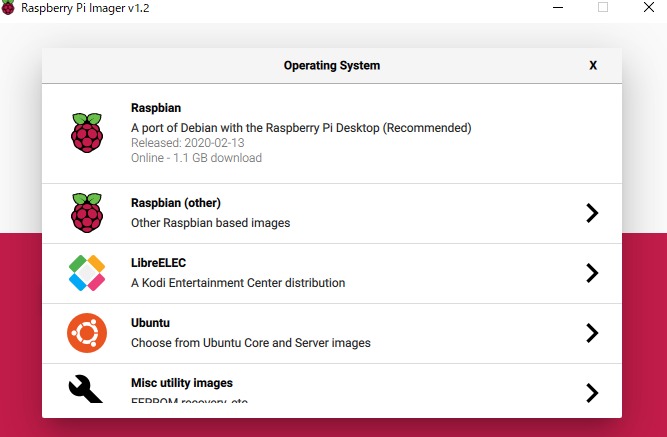
OS選択(今回はRaspbian)
次にSD Cardを選択
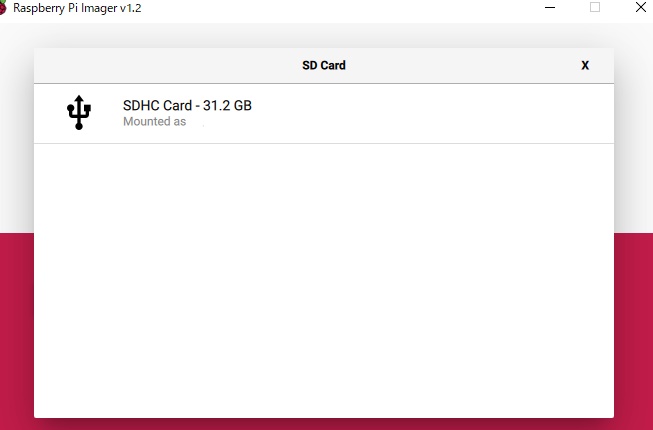
SDカードのドライブを選択
あとはWriteを押せばOK
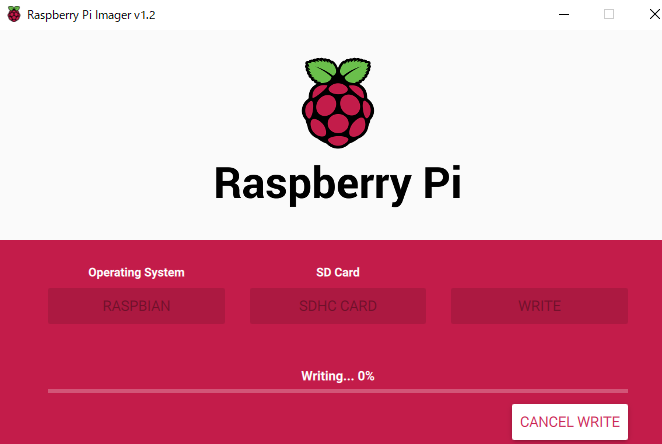
書き込みが完了したら一度PCからSDカードを抜き、再度認識させます。
Raspbian:ラズビアン変更(SSH有効化)
Raspbian:ラズビアンは初回起動時にセキュリティの観点からSSHが有効になっていないため、有効化します。
保存したSDカードの直下にssh(空ファイル)を作成しておきます。

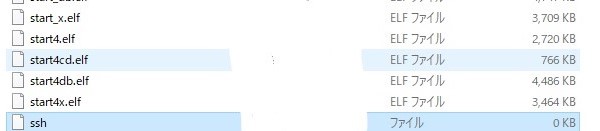
これだけで起動時にSSH接続が可能となり、キーボード・モニタなしでラズパイが使用できます。
Raspberry起動・SSH接続
microSDカードをラズパイに挿れ、LANケーブル、電源コード接続
起動すると、赤ランプの隣にある緑のランプが点灯・点滅します。
あとは、IPの割り当てを自宅ルータからDHCPの払い出し状況を見て判断します。
たぶんホスト名はraspberrypiとなっているはずです。
IPが分かったらそこにSSH接続します。(キャプチャはTeraTermを使用しています。)
Raspbianはデフォルトでユーザ:pi、パスワード:raspberry が設定されています。
※ログイン後はパスワードを変更することを推奨します。
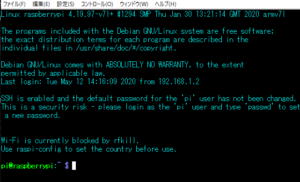
無事ログインできました!


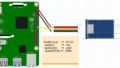
コメント